How To Create Digital Stickers In Canva
Introduction:
Can we all agree that stickers are among the cutest things ever? Seriously, they’re so much fun! Today, we’re diving into the world of digital stickers.
Creating digital stickers is an exciting and creative way to enhance your online presence, whether for personal use, social media, or as products to sell on platforms like Etsy. If you’ve been following me, you know how much I enjoy crafting digital products. From planners and printables to journals and online courses, I’m passionate about them all. I love discovering new ways to create products that people need.
Digital products are highly profitable and can be made quickly. In just a day or two, you can create a digital product and start earning. It’s that straightforward. Today, we’ll explore how to use Canva, a versatile graphic design tool, to create stunning digital stickers that will enhance your planners and printables, making them even more appealing.
We also have an enchanting opportunity for you to get a free Canva subscription through our design contest, which we’ll detail later.
What Is Canva?

If you’re not familiar with Canva yet, it’s a tool you should explore right away. I use it all the time as it greatly enhances my ability to create graphics and boost creativity. While Canva offers a free version, you’ll need Canva Pro to access their full image library for sticker creation.
Great news for all our readers: we’re offering a free one-year Canva Pro subscription!
One of Canva’s best features is the ability to create stickers in PNG format, giving them a transparent background. This makes it easy to integrate them into worksheets or PDFs, ensuring they stand out. These borderless images can be used in a wide range of products
Participate in Our Design Contest and Win a Free Canva Subscription!
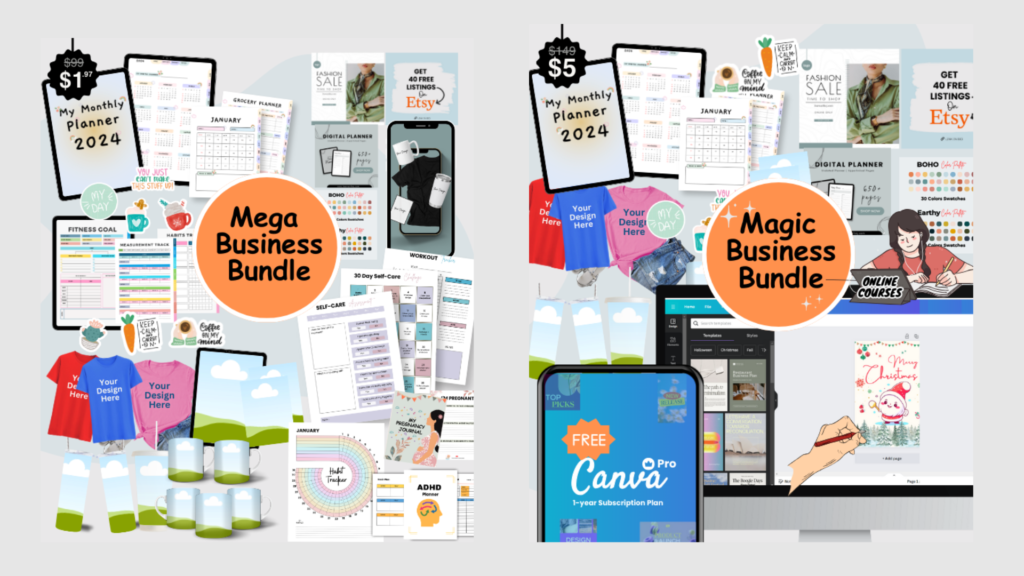
Are you eager to create stunning digital designs using Canva Pro but worried about the cost? Fear not! We’ve made it effortless for you to unlock the full potential of Canva Pro with our exclusive Magic Business Bundle.
Step into a realm where your online business thrives with unparalleled beauty and efficiency. The Magic Business Bundle opens the doors to a treasure trove of resources: captivating mockups, mesmerizing social media templates, and empowering courses designed to elevate your business to extraordinary heights.
Here’s the best part: Purchase the Magic Business Bundle today and gain a free entry into our Holiday Contest. One lucky winner will receive a complimentary one-year Canva subscription, allowing you to harness Canva’s powerful design tools without limits.
Don’t let this enchanting opportunity slip away! Invest in the Magic Business Bundle now to secure your chance at a free one-year Canva subscription. Transform your designs, elevate your business, and embark on a journey to unparalleled success!
Click here to apply : https://learnwithej.com/contest-rules/
Check out my latest YouTube video, where I show you step-by-step how to create these fantastic stickers in Canva.
How to Create Digital Stickers in Canva
Creating digital stickers in Canva is a fun and creative process. Here’s a step-by-step guide to help you make your own digital stickers:
Step 1: Set Up Your Canva Account
- Sign Up/Log In: If you don’t have a Canva account, sign up for one. If you already have one, log in.
- Choose a Plan: While Canva offers a free version, consider using Canva Pro for additional features and elements.
Step 2: Create a New Design
- Start a New Project: Click on “Create a design” in the top right corner.
- Custom Dimensions: Choose custom dimensions suitable for stickers. Common dimensions are 1080 x 1080 pixels.
Step 3: Design Your Sticker
- Background: Set a transparent background for your sticker. This is crucial as it allows the sticker to be used on various surfaces.
- Go to “Background” on the left menu.
- Select the “Transparent” option.
- Shapes and Elements: Use shapes and elements to form the base of your sticker.
- Click on “Elements” on the left menu.
- Search for shapes, lines, or other elements you want to include in your sticker design.
- Customize the color, size, and position of these elements.
- Text: Add text if needed.
- Click on the “Text” button on the left menu.
- Choose a text style and type your desired text.
- Customize the font, size, color, and positioning.
- Icons and Graphics: Enhance your sticker with icons or graphics.
- Click on “Elements” and search for specific icons or graphics.
- Add them to your design and adjust as needed.
Step 4: Customize Your Design
- Colors: Use a consistent color scheme that aligns with your brand or theme.
- Effects: Add effects like shadows, outlines, or glows to make your stickers pop.
- Select the element or text.
- Click on “Effects” in the top menu and choose your desired effect.
- Layers: Organize your elements using layers.
- Click on an element and use the “Position” button to move it forward or backward in the design.
Step 5: Review Your Sticker
- Zoom In/Out: Zoom in and out to ensure all details are clear and the design is as you want it.
- Check Alignment: Use Canva’s alignment tools to ensure everything is centered and aligned properly.
Step 6: Download Your Sticker
- Download: Click on the “Download” button in the top right corner.
- File Type: Choose PNG format for high quality and ensure the “Transparent background” option is checked.
- Download: Click the download button to save your sticker.
Step 7: Use and Share Your Sticker
- Digital Use: Use your sticker in digital planners, social media posts, or other digital platforms.
- Print Use: If you want to print your stickers, ensure the resolution is high enough for print quality.
Tips and Tricks to Create Digital Stickers
- Consistency: Create a series of stickers with a consistent style and theme.
- Trends: Stay updated with design trends to make appealing stickers.
- Experiment: Don’t be afraid to try new design elements and techniques.
Conclusion
Creating digital stickers in Canva is simple and allows for a lot of creativity. With these steps, you can design unique stickers that can be used for various digital and print purposes

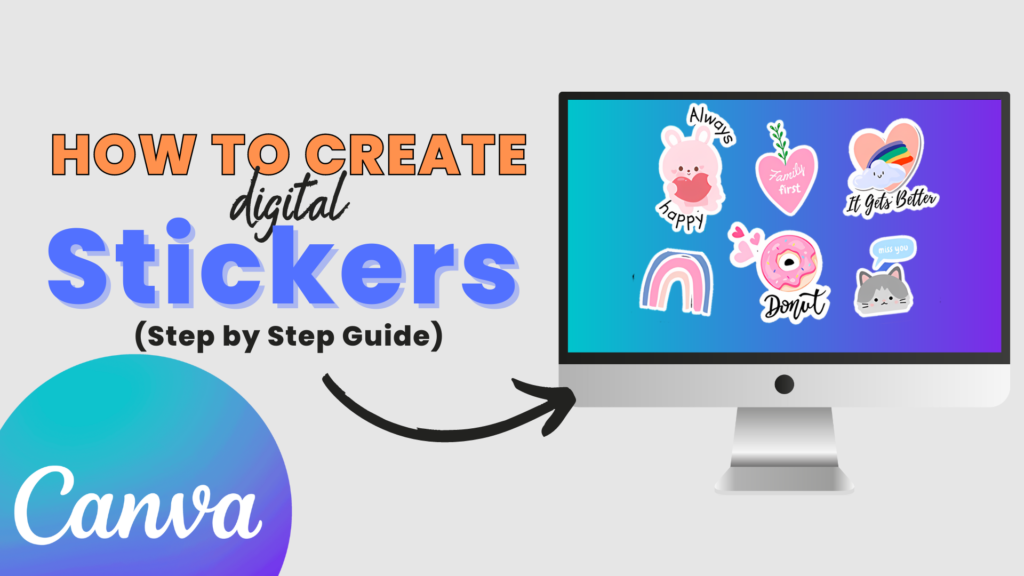
Thanks , I have recently been searchin for info approximately this subject for ages
and yours is the best I’ve came upon till now. But, what
about the conclusion? Are you certan about the supply? https://Odessaforum.biz.ua/
I know this if off topic but I’m looking innto starting my own blog and was curious what all is required
to get setup? I’m assuming having a blog like yours would
cost a pretty penny? I’m noot very internet smart so I’m
not 100% sure. Any suggestions or advice would be greatly appreciated.
Kudos https://zeleniymis.com.ua/
Aktif takipçi SEO hizmetleri, Google’da üst sıralarda yer almamıza yardımcı oldu. https://www.royalelektrik.com/beylikduzu-elektrikci/
Takipçi artırma Google SEO sayesinde müşteri memnuniyetimiz arttı. http://www.royalelektrik.com/beylikduzu-elektrikci/
awesome
Üsküdar su kaçağı cihazları Üsküdar su kaçağı tespiti hizmetinde termal kamera ve dinleme cihazları kullanarak kaçağı noktasal olarak tespit ediyoruz. https://agarwalconnect.com/blogs/779/%C3%9Csk%C3%BCdar-Su-Ka%C3%A7ak-Tespiti
Keep up the fantastic work! Kalorifer Sobası odun, kömür, pelet gibi yakıtlarla çalışan ve ısıtma işlevi gören bir soba türüdür. Kalorifer Sobası içindeki yakıtın yanmasıyla oluşan ısıyı doğrudan çevresine yayar ve aynı zamanda suyun ısınmasını sağlar.
süpürge bakım ve temizlik Yedek parça stokları çok geniş, hemen işlem yapıldı. https://richonline.club/read-blog/1251
Çekmeköy su kaçak tespiti Pendik’teki evimdeki su kaçağını buldukları cihazlar çok etkiliydi. Harika bir hizmet aldım. https://kiigasofthub.com/ustaelektrikci
сео продвижение сайта цена
Sarıgöl su kaçak tespiti Profesyonelce çalışıp su kaçağını nokta atışıyla buldular. https://www.czechsportsagency.com/ustaelektrikci
Вибрав станцію живлення для квартири, щоб бути підготовленим до відключень електрики.
VynikajГcГ ochranu proti povД›trnostnГm vlivЕЇm zajiЕЎЕҐujГ stЕ™eЕЎnГ plechovГ© krytiny.
Vynikajici ochranu proti povetrnostnim vlivum zajistuji stresni plechove krytiny.
ModernГ design a snadnГЎ instalace jsou hlavnГmi vГЅhodami, kterГ© nabГzГ stЕ™eЕЎnГ plechovГЎ krytina.
Klasický vzhled a dlouhá životnost jsou přednostmi, které má plechová tašková krytina.
Küçükbakkalköy su kaçak tespiti Bakırköy’deki evimdeki su kaçağını çok hızlı bir şekilde buldular. Teşekkür ederim. http://blakemountford.com/author/kacak/
Pokud hledáte specifické řešení, mohou vás zaujmout Střešní falcované Klick panely svou kombinací tradičního stylu a moderních vlastností.
Ve městě Brno poskytujeme kvalitní trapézové plechy brno za výhodné ceny.
Многие специалисты рекомендуют зарядные станции Bluetti для использования в экстремальных условиях.
Při montáži je potřeba dbát na to, aby byla žlabová spojka správně utěsněná a nedocházelo k únikům vody.
Если вы ищете качественную и доступную модель, стоит задуматься о том, где купить зарядную станцию, которая будет надежной и долговечной.
Если вы ищете качественную и доступную модель, стоит задуматься о том, где купить зарядную станцию, которая будет надежной и долговечной.